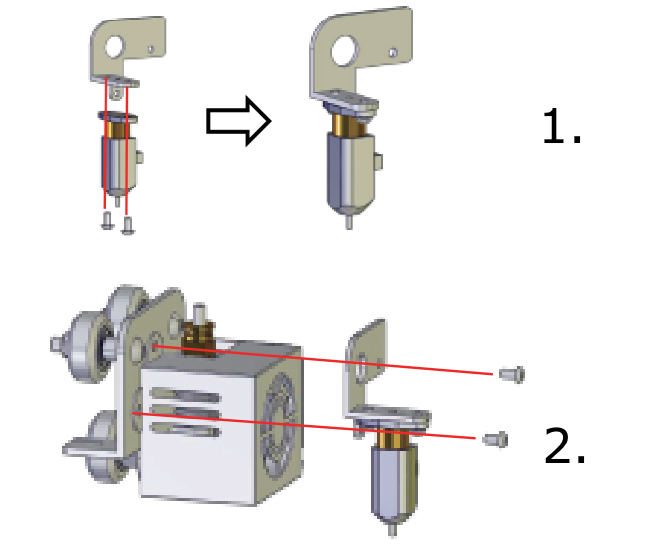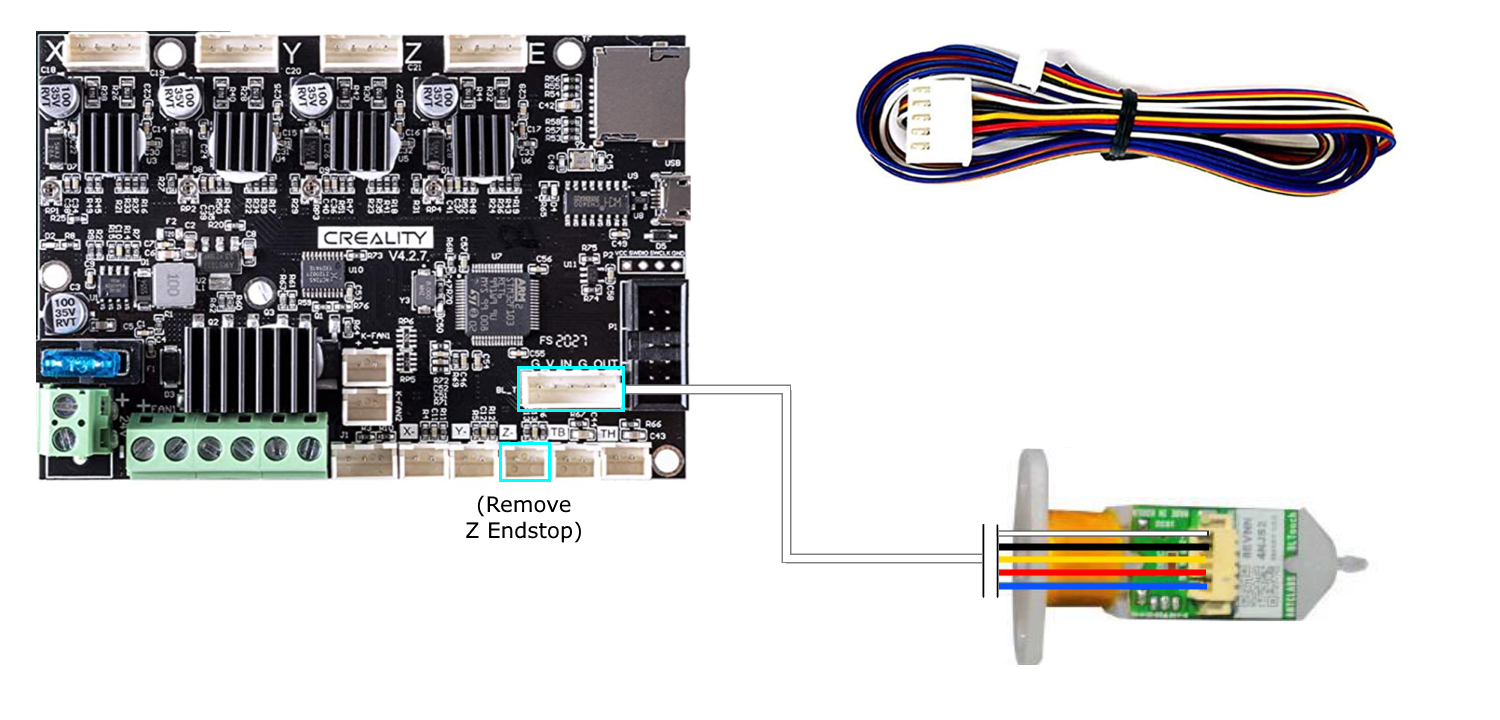Installing BLTouch Auto-Leveling on the Creality Ender 5 Pro
Upgrading your Creality Ender 5 Pro with a BLTouch probe for auto-bed leveling will ensure your prints have perfect first layers every time and greatly reduce issues with bed adhesion. Additionally, the BLTouch probe allows better tolerances for slightly warped print beds by measuring and compensating for any inconsistencies. Many premium 3D printers include this feature standard, but fortunately it can also be installed on many lower cost 3D printers as an upgrade.
For more information on why we recommend the BL-touch sensor, refer to our Auto Bed Leveling Guide.
Note: Creality Experts receives a commission for items you purchase from this page, at no additional cost to you. For more information, please see our affiliate link policy.
The Ender 5 Pro BLtouch kit includes everything you need for the upgrade.
Required Materials
Creality Ender 5 Pro BLTouch Upgrade Kit (Amazon link).
Includes:BLTouch sensor
BLTouch cable
Ender 5 Pro mounting bracket
Allen wrenches included with printer
How to Install the BLTouch Automatic Bed Leveling Kit on Your Ender 5 Pro
Mount the BLTouch sensor to the hot end carriage
First, you will need to mount the probe on the printer using the provided bracket:
Use the 2 screws included in the kit to mount the BLTouch sensor to the bracket.
Remove the two screws holding the hot end enclosure onto the carriage.
Place the mount above the enclosure so that the screw holes are aligned.
Use the screws you removed to attach the sensor bracket and the hot end enclosure to the carriage.
Connect the small white port on the cable to the BLTouch sensor. Make sure it is facing the correct direction (it will only fit one way).
Use the included zip ties to route the BLTouch cable along the hot end cable toward the mainboard.
Connect the BLTouch Sensor Cable to the 3D Printer Mainboard
Before the next steps, you’ll need to gain access to the mainboard of your Ender 5 Pro. The mainboard is accessible from the underside of the printer. Use the image below to find the four screws. Note that the cover piece you remove includes a fan that is attached to the mainboard. Unplug the fan so you can set the cover aside
Now you can attach the sensor cable to the mainboard:
Disconnect the Z endstop cable.
Plug the cable into the dedicated BLTouch port on the mainboard.
Note the mainboard version, which you will need when selecting the firmware in the next step. (It will either be 4.2.2 or 4.2.7)
Connecting the BLTouch to the dedicated port on the mainboard.
Update 3D printer firmware via SD card
Using an SD card of size 32GB or less, back up all files, then format the card using the FAT32 option.
Download the corresponding firmware with BLTouch support for your printer
For 4.2.7 boards, use Creality’s site: https://www.creality.com/download
(Note: be sure the version in the firmware file name matches the printed version number on the mainboard).for 4.2.2 boards, use the firmware available on creality3dofficial: Ender-5 Pro-V4.2.2–32bit Marlin2.0.1 – V1.1_BL-Touch(without adapter board)
Find the .bin file in the “Non-adapter” firmware folder.
Copy the firmware file only to the SD card.
Insert the card into the printer and turn on the printer. Wait for the firmware update to complete. The screen will be black for 10-20 seconds, then will show the loading screen.
Once the menu appears, remove the SD card. If you see a new “Level” menu option, the update was successful.
Note: if the UI is in Chinese, select the top left icon, then scroll down until you see an option set to “CN”. Click that option to change back to English.
Open the folder for the “Non-Adapter” firmware, since we are using the dedicated port. (screenshot is showing 4.2.7 files)
Calibrate the Z offset for the BLTouch probe
The updated printer firmware will allow you to set the Z offset, which controls the position that the printer considers to be “0” directly on the print bed. Follow these steps to calibrate the offset:
Auto home the 3D printer.
Place a sheet of paper under the nozzle, then move the Z position (Prepare » Move Axis » Move Z) until you can feel resistance on the paper but you can still move it. Write down the ending value (it may be negative).
Navigate to Control » Motion » Z Offset. Adjust the value by the amount from the previous step (for example, if the recorded value is -.4, adjust the value to be .4 less than the current value).
Under Control, select Store Settings to save the offset. Note that some firmware versions store this on the SD card and not on the printer itself
Power the printer off and back on, then auto home the printer, and verify that the nozzle is positioned correctly.
In the same menu, select Disable Stepper to unlock the motors, and repeat the leveling process at each corner (just like standard leveling).
Move the nozzle to a corner of the bed.
Place your sheet of paper and adjust the leveling knob until you feel some resistance when moving the paper.
Repeat on each corner.
Now that the bed is level, fine tune your Z offset by repeating steps 2-4.
Replace the Gcode command “G28” in your slicer’s starting script with “G28 G29” to run mesh bed leveling before each print.
You are now ready to run a test print! We recommend testing with a model that has a large footprint to make sure the leveling is correct. If you notice that the first layer is too high or too low, you can “live adjust” the Z offset in the Tune menu if you notice that the first layer of your test print is too high or too low. Any changes you make here will persist for future prints as well.